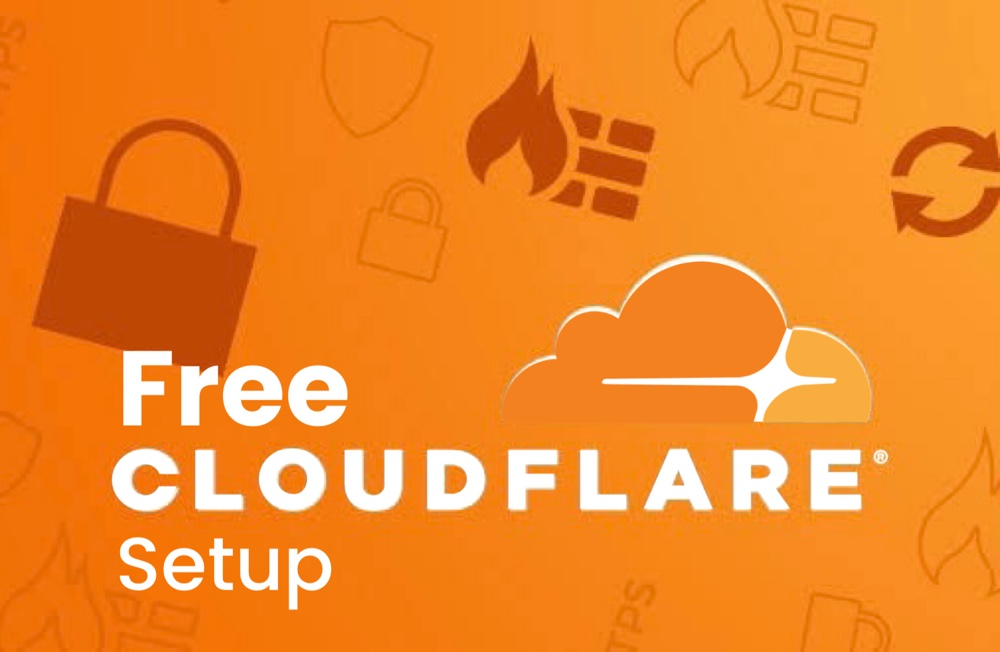Setting up Cloudflare’s free CDN for WordPress is a great idea if you want to improve your website’s performance as well as security. Now let’s see step-by-step guide to get it set up:
Step 1: Sign up for Cloudflare
- Go to the official Cloudflare website which is (https://www.cloudflare.com/). Now click on the “Sign Up” button for creating a new account.
- Once the registration process is over, add your website to Cloudflare by entering your domain name.
Step 2: Choose a Plan
- Cloudflare offers different plans, that also includes a free plan. For basic CDN functionality, the free plan is sufficient. Proceed by selecting the “Free” plan.
Step 3: DNS Configuration
- Cloudflare will first scan your current DNS records. Verify that all necessary DNS records (A, CNAME, MX, etc.) have been imported properly. Cloudflare normally imports them on its own.
- Make sure the cloud icon next to your website’s DNS records is orange, which means enabled, to ensure that Cloudflare’s CDN and other services are all active.
Step 4: Update Nameservers
- Cloudflare will give you two nameservers. You need to update your domain registrar’s nameservers with the ones provided by Cloudflare.
- Log in to your domain registrar account (where you purchased the domain) and locate the nameserver settings.
- Replace the existing nameservers with the ones provided by Cloudflare and save the changes.
Step 5: Install Cloudflare Plugin in WordPress (optional but recommended)
- Login to your WordPress admin dashboard.
- Now go to “Plugins” > “Add New.”
- Search for “Cloudflare” and install the “Cloudflare” plugin by “Cloudflare, Inc.”
- Activate the plugin.
Step 6: Configure Cloudflare Plugin (optional but recommended)
- In the WordPress admin dashboard, go to “Settings” in that “Cloudflare.”
- Click on the “Sign in” button to connect your WordPress site to your Cloudflare account.
- Follow the instructions displayed on screen to complete the process.
Step 7: Clear Cache (if required)
- If caching plugins like WP Super Cache or W3 Total Cache are installed, clear the cache to ensure that Cloudflare starts caching your content.
Step 8: Verify Cloudflare Setup
- After you’ve updated the nameservers and completed the plugin configuration (if applicable), return to your Cloudflare account.
- On the Cloudflare dashboard, your website status should be “Active.”
- Check your website to see if it is loading via Cloudflare’s CDN.
Step 9: Test Performance and Security
- Use tools like GTmetrix (https://gtmetrix.com/) or Google PageSpeed Insights (https://developers.google.com/speed/pagespeed/insights) to analyse your website’s performance and confirm that Cloudflare’s CDN is actively working.
Congratulations! You have successfully completed the process of setting up Cloudflare’s free CDN for your WordPress website. This will result in faster loading and upgraded security. Cloudflare offers various additional features and settings, so feel free to explore their dashboard and adjust configurations based on your website’s needs.